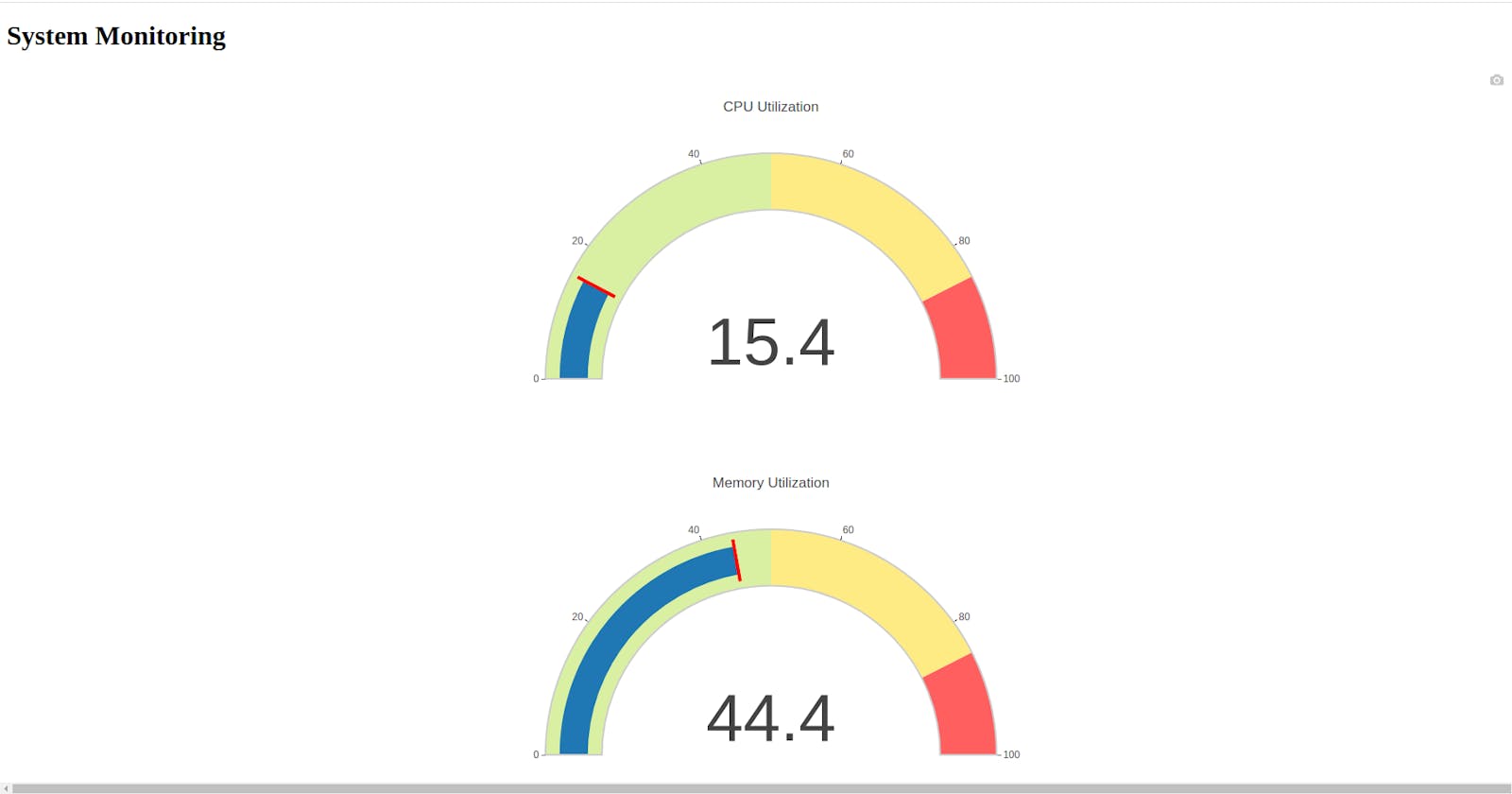Project Overview and High level Design
Let's start with the High Level Design.
The diagram below provides a visual representation of the services used in this project and how they are connected. This application uses Python, Docker, DockerImage, Elastic Container Registry(ECR), Elastic Kubernetes Service(EKS) and Kubernetes itself.
As we go through the project, we will discuss the services in detail and point to resources that will help you get up to speed with them.
What Do We Need?
Python : A language to create a monitoring application using it's modules like Flask and Psutil.
Docker : To create the containerised application using Docker. Build the DockerImage out of Dockerfile and running the Docker container locally using Docker Commands.
Elastic Container Registry(ECR) : To push the docker image to ECR which will store the image, and we can retrieve and use the DockerImage in secure and efficient manner.
Elastic Kubernetes Service(EKS) : To create a nodes and deploy the application on kubernetes.
Kubernetes : To kubectl the commands to access our pods and deployment.
Prerequisites!
AWS Account
Programmatic access and AWS configured with CLI
Python3 Installed
Docker and Kubectl Installed
Code editor
Create a Flask Monitoring App
Create the Python Application using the "app.py" provided below.
import psutil
from flask import Flask, render_template
app=Flask(__name__)
@app.route("/")
def index():
cpu_percent = psutil.cpu_percent()
mem_percent = psutil.virtual_memory().percent
Message = None
if cpu_percent > 80 or mem_percent>80:
Message = "High CPU or Memory utilization. Please scale up!!"
return render_template("index.html",cpu_metric=cpu_percent, mem_metric=mem_percent, message=Message)
if __name__ == "__main__" :
app.run(debug=True,host="0.0.0.0")
In above code the Flask App is designed in such a way that it'll keep track of your CPU and MEMORY utilsation continuously and it'll alert you with specified Message whenever the CPU or MEMORY utilisation exceeds the 80%. I have used the psutil module of Python which contains the build in functions like "cpu_percent()" and "virtual_memory().percent" which will show us the current CPU and MEMORY percent accordingly.
The requirements.txt file will contain all the necessay modules to be installed for running the app on your machine. You can use the following command to install all the requirements:
pip3 install -r requirements.txt
To run app locally on "localhost:5000" you need to run the mentioned command:
python3 app.py
The Application will look like this when it's successfully run on your local machine

Creating & Securing Dockerfile
The steps can be visualised using the below image.

To Dockerised the Application you need to create the DockerFile. You can refer the DockerFile from below:
FROM python:3.9-slim-buster
WORKDIR /app
COPY requirements.txt .
RUN pip3 install --no-cache-dir -r requirements.txt
COPY . .
ENV FLASK_RUN_HOST=0.0.0.0
EXPOSE 5000
CMD ["flask","run"]
The Python base image used in the above file is "python:3.9-slim-buster".
Automating Dockerfile Vulnerability scanning using SNYK & CodeQL
Think of Snyk and CodeQL as your security inspectors. They scan your Dockerfile, a blueprint for your container image, and point out any hidden vulnerabilities, like rickety doors or leaky windows.
By automating Dockerfile scanning with Snyk and CodeQL, you build stronger, more secure software with confidence and peace of mind, just like a well-built house that can withstand any storm.
Step 1. Go to 'Snyk,' create your account, then navigate to the Dashboard. In the left-side menu bar, click on your account name, and select 'Account Settings' from the dropdown menu.

Step 2. Once inside, proceed to the 'General' tab. You will find the 'Generate Auth Token' option; click on it, then copy the token. Save it in Notepad. In my case, I have already created that token.
Step 3. Next, navigate to your GitHub account and create a repository with your desired name. And push the dockerfile you created in the above step to the repo.
Step 4. Proceed to 'Settings' → 'Settings and variables' → 'Actions.' Click on 'New Repository Secret,' provide the name as 'SNYK_TOKEN,' paste the token, and save it.


Step 4. Navigate to the 'Actions' tab, search for 'Snyk,' and select 'Snyk Container'

Step 5. It will generate a '.yaml' file. You can customize this script based on your requirements, but for this demo, it's okay. Now, you can 'Commit' the changes.

Note : In this step make sure to use "sarif@v3" as default generated by the yaml file is "sarif@v2" which was giving lot of error's.
Step 6. Navigate to the 'Actions' tab and click on the pipeline; your pipeline will be triggered automatically.

Step 7. Now, go to the 'Snyk Dashboard' Note that when creating an account on Snyk, you can connect it with your 'GitHub' account for access to your repository. Alternatively, you can go to the 'Projects' option and click on 'Add Project'

Step 8. Here, you will find your project report and the scan report for the 'Dockerfile'

Step 9. Based on the recommendation given by the synk report you can make the PR on fly for the appropriate changes to reduce the risk of vulnerability. In my case, the synk recommended me to change the Base Image and I created the PR from synk console itself.

Step 10. Now, return to our 'GitHub Account' navigate to 'Security Tab' and click on 'Code Scanning' and you will find a detailed report.

Dockerised The Application
Step 1. Create the DockerImage out of the Docker File using "build" command.
docker build -t my-flask-app .
Step 2. Create the DockerContainer using DockerImage using "run" command.
docker run -p 5000:5000 {image_id}
Using this command the Container will work and Application will run on your "localhost:5000" on your Docker Container.So now you'll get the CPU and MEMORY of you Docker Container that is running.
Creating the ECR(Elastic Container Registry) using Python Boto3 and Pushing Docker Image to ECR.
We'll create the ECR repository in VSCode itself using Python and Boto3 module
Key Point : Boto3 makes it easy to integrate your Python application, library, or script with AWS services including Amazon S3, Amazon EC2, Amazon DynamoDB, and more.
Step 1. You need to create a "ecr.py" file to use boto3 to integrate with our ECR and other AWS Services.
import boto3
ecr_client = boto3.client('ecr')
repository_name = "my-cloud-native-repo"
response = ecr_client.create_repository(repositoryName = repository_name)
repository_uri = response['repository']['repositoryUri']
print(repository_uri)
Run the above code using command:
python3 ecr.py
Once the ecr.py file is run successfully using the above command you'll get your Repository Uri which is been created in your AWS ECR.
Step 2. Push the DockerImage to ECR
Run the command's which are used to push the image. You can view those command in "View push command" section.Kindly refer the push command from your ECR repository.

Step 3. Once you run all the commands in proper order the DockerImage will be pushed into your ECR and you can view it under the "image" tab.

Hence uptil now the DockerImage is successfully pushed into you ECR.
Creating the EKS Cluster and Node Groups
You need to create a EKS Cluster and Nodes group in order to deploy your container in form of Kubernetes container.
Step 1. Create a EKS Cluster of your own and make sure to create a new Security Group with Port 5000 enabled.

Make sure to select the security group you created in step 2 while configuring your EKS Cluster.

Step 2. Create a Node Group with 2 nodes having Instance of type "t2.micro".
Creating the Deployment and Service for Kubernetes Deployment
Step 1. Create the Deployment file
deployment = client.V1Deployment(
metadata=client.V1ObjectMeta(name="my-flask-app"),
spec=client.V1DeploymentSpec(
replicas=1,
selector=client.V1LabelSelector(
match_labels={"app": "my-flask-app"}
),
template=client.V1PodTemplateSpec(
metadata=client.V1ObjectMeta(
labels={"app": "my-flask-app"}
),
spec=client.V1PodSpec(
containers=[
client.V1Container(
name="my-flask-container",
image="{imageUri}",
ports=[client.V1ContainerPort(container_port=5000)]
)
],
image_pull_secrets=[
client.V1LocalObjectReference(name="regcred")
]
)
)
)
)
# Create the deployment
api_instance = client.AppsV1Api(api_client)
api_instance.create_namespaced_deployment(
namespace="default",
body=deployment
)
Step 2. Create The Service
service = client.V1Service(
metadata=client.V1ObjectMeta(name="my-flask-service"),
spec=client.V1ServiceSpec(
selector={"app": "my-flask-app"},
ports=[client.V1ServicePort(port=5000)]
)
)
# Create the service
api_instance = client.CoreV1Api(api_client)
api_instance.create_namespaced_service(
namespace="default",
body=service
)
Run the above "eks.py" file containing the deployment and service in default namespace using command :
python3 eks.py
Important : In order for authentication for the image which is on ECR private registry you need to create the "secret" file inside the k8s cluster which have necessary information regarding your EKS cluster for authentication purpose. And you need to call the secret file using the following block of code in your deployment file or else the Container will show "ImagePullBackOff" error.
image_pull_secrets=[
client.V1LocalObjectReference(name="<your-secret-file-name>")
]
Once you have authenticated with your Private Registry you can see the Container creating by using the following command :
kubectl get pods -n default -w
kubectl get deployment -n default
kubectl get svc -n default
-n : To indicate default namespace
-w : To view in watch mode
You can refer the below snapshot of terminal for verifying your kubectl commands.

Once your pod is up and running, run the port-forward to expose the service using the command.
kubectl port-forward svc/{your-service-name} 5000:5000
And now if you upen your Localhost then you'll see the Application successfully hosted on Kubernetes.

Conclusion
We have seen how to build the monitoring app using the Python(Flask). We have also learned to containerized our application using Docker and create the DockerImage using the DockerFile. We've also learned to push the DockerImage to Amazon ECR using Boto3. The EKS Cluster created with 2 nodes and thereby our Application is Deployed on Kubernetes.
Stay tuned, for my next blogs..